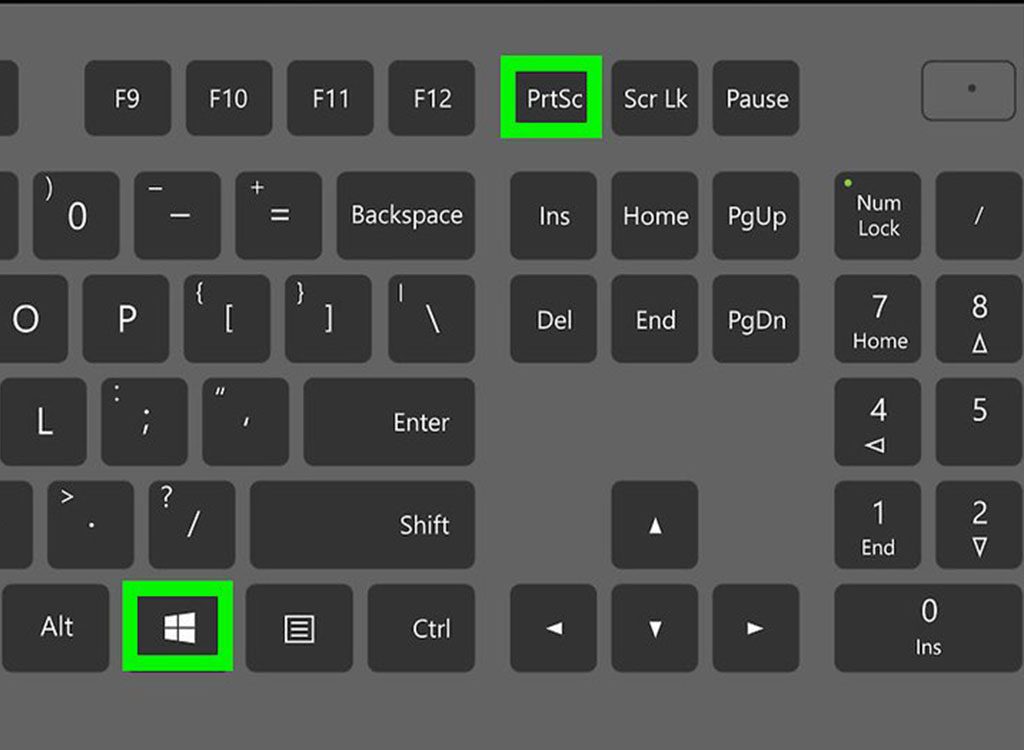En éste artículos te mostraremos 5 formas de cómo hacer capturas de pantallas de diferentes sistemas operativos.
Captura de pantalla en Windows 8/10
Tome una captura de pantalla utilizando su teclado:
1. Presione la tecla de Windows
2. Para acceder a su captura de pantalla presione la tecla de Windows
Tome una captura de pantalla empleando la herramienta Recortes:
1. Presione la tecla de Windows
2. Haga clic en Nuevo o seleccione el tipo de captura que desea tomar utilizando el menú desplegable (de manera predeterminada será un Recorte rectangular).
3. Haga clic y delimite con su cursor el área que desea capturar.
4. El editor de la herramienta Recortes se abrirá automáticamente. Haga clic en el ícono del disquete y seleccione y guarde la captura en el destino que desee. Seleccione un tipo de archivo (recomendamos el formato .png para los correos enviados al Equipo de soporte de ESET) y presione Guardar.
5. Si es necesario adjunte su captura de pantalla a un correo electrónico.
Envío de capturas en el formato correcto
Por favor, envíe la captura de pantalla en su formato gréfico original (.JPG, .BMP, .PNG etc.), como adjunto a su mensaje.
NO copie/pegue su captura dentro del cuerpo del correo ni lo envíe dentro de un archivo PDF, Documento de Office u otro formato no gráfico. Si desea abir un caso con el Equipo de soporte de ESET, por favor cree una solicitud de soporte.
Captura de pantalla en Windows 7 / Vista
Tome una captura de pantalla utilizando su teclado:
- Presione la tecla ImprPant (o Print Screen) de su teclado para capturar la pantalla completa. Para capturar solo una ventana activa presione Alt + ImprPant en su teclado.
- Pegue la captura en un programa como Microsoft Paint para guardarla: abra Microsoft Paint haciendo clic en Inicio → Todos los programas → Accessorios → Paint.
- Seleccione Pegar desde el menú Edición, o presione las teclas Ctrl + V de su teclado.
- Haga clic Archivo → Guardar como… y seleccione un destino para el archivo. Seleccione un tipo de archivo (recomendamos el formato .png para los correos enviados al Equipo de soporte de ESET) y presione Guardar.
- Si es necesario adjunte su captura de pantalla a un correo electrónico.
Envío de capturas en el formato correcto
Por favor, envíe la captura de pantalla en su formato gréfico original (.JPG, .BMP, .PNG etc.), como adjunto a su mensaje.
NO copie/pegue su captura dentro del cuerpo del correo ni lo envíe dentro de un archivo PDF, Documento de Office u otro formato no gráfico. Si desea abir un caso con el Equipo de soporte de ESET, por favor cree una solicitud de soporte.
Tome una captura de pantalla empleando la herramienta Recortes:
- Acceda a Inicio y haga clic en Todos los programas → Accesorios → Recortes.
- Seleccione el tipo de captura de pantalla (recorte) que desea realizar (de manera predeterminada será un Recorte rectangular).
- Haga clic y delimite con su cursor el área que desea capturar.
- El editor de la herramienta Recortes se abrirá automáticamente. Haga clic en el ícono del disquete y seleccione y guarde la captura en el destino que desee. Seleccione un tipo de archivo (recomendamos el formato .png para los correos enviados al Equipo de soporte de ESET) y presione Guardar.
- Si es necesario adjunte su captura de pantalla a un correo electrónico.
Envío de capturas en el formato correcto
Por favor, envíe la captura de pantalla en su formato gréfico original (.JPG, .BMP, .PNG etc.), como adjunto a su mensaje.
NO copie/pegue su captura dentro del cuerpo del correo ni lo envíe dentro de un archivo PDF, Documento de Office u otro formato no gráfico. Si desea abir un caso con el Equipo de soporte de ESET, por favor cree una solicitud de soporte.
Captura de pantalla en Windows XP
Tome una captura de pantalla utilizando su teclado:
- Presione la tecla ImprPant (o Print Screen) de su teclado para capturar la pantalla completa. Para capturar solo una ventana activa presione Alt + ImprPant en su teclado.
- Pegue la captura en un programa como Microsoft Paint para guardarla: abra Microsoft Paint haciendo clic en Inicio → Todos los programas → Accessorios → Paint.
- Seleccione Pegar desde el menú Edición, o presione las teclas Ctrl + V de su teclado.
- Haga clic Archivo → Guardar como… y seleccione un destino para el archivo. Seleccione un tipo de archivo (recomendamos el formato .png para los correos enviados al Equipo de soporte de ESET) y presione Guardar.
- Si es necesario adjunte su captura de pantalla a un correo electrónico.
Envío de capturas en el formato correcto
Por favor, envíe la captura de pantalla en su formato gréfico original (.JPG, .BMP, .PNG etc.), como adjunto a su mensaje.
NO copie/pegue su captura dentro del cuerpo del correo ni lo envíe dentro de un archivo PDF, Documento de Office u otro formato no gráfico. Si desea abir un caso con el Equipo de soporte de ESET, por favor cree una solicitud de soporte.
Captura de pantalla en Mac OS X
Tome una captura de pantalla utilizando su teclado:
Presione las teclas Command + Shift + 3 en su teclado: así tomará una captura de la totalidad de la pantalla, incluyendo pantallas de múltiples monitores y automáticamente guardará el archivo en su Escritorio bajo el nombre «Imágen», seguido del día y la fecha.
Figura 1-4
- Si es necesario adjunte su captura de pantalla a un correo electrónico.
Envío de capturas en el formato correcto
Por favor, envíe la captura de pantalla en su formato gréfico original (.JPG, .BMP, .PNG etc.), como adjunto a su mensaje.
NO copie/pegue su captura dentro del cuerpo del correo ni lo envíe dentro de un archivo PDF, Documento de Office u otro formato no gráfico. Si desea abir un caso con el Equipo de soporte de ESET, por favor cree una solicitud de soporte.
Android
Android 4.0 (Ice Cream Sandwich) y versiones posteriores
Presione y mantenga los botones de Encendido y de disminución de Volumen al mismo tiempo hasta que aparezca una animación que indique que la pantalla ha sido capturada.
El comando de captura de pantalla puede variar
Si la combinación de teclas indicada no permite la captura de pantalla, acuda a las instrucciones del fabricante de su dispositivo para conocer cuál es el método correcto.
Abrir la herramienta Recortes y realiza una captura de pantalla
Para usar la herramienta Recortes cuando tengas un mouse y un teclado: 1Selecciona Inicio Windows logo Start button, escribe herramienta de recortes y selecciónala en los resultados de la búsqueda.
2Para realizar una nueva captura de pantalla con el mismo modo que utilizaste la última vez, selecciona Nueva. O bien, para elegir el tipo de recorte que quieres, selecciona Modo (en versiones anteriores de Windows, la flecha situada junto a Nuevo) y elige un modo de captura. Cuando realices recortes de forma libre o rectangular, usa el mouse para seleccionar el área que quieres capturar.3Usa los botones Guardar y Copiar situados en la parte superior del recorte para guardarlo o copiarlo en el portapapeles.
Los modos de recorte disponibles son forma libre, rectangular, ventana y recorte de pantalla completa.
- Para usar la Herramienta Recortes cuando solo tengas un mouse:1Para abrir la herramienta Recortes, presiona la tecla Inicio Windows logo Start button, escribe herramienta de recortes y presiona Entrar. (No hay ningún método abreviado de teclado para abrir la herramienta Recortes). 2 Para elegir el tipo de recorte que quieres, presiona las teclas Alt + M y después usa las teclas de dirección para elegir Forma libre,Rectangular, Ventana o Recorte de pantalla completa y presiona Entrar. (Alt + M solo está disponible con la última actualización de Windows 10). Al crear un recorte rectangular, mantén presionada la tecla Mayús y usa las teclas de dirección para seleccionar el área que quieres recortar. 3 Para realizar una nueva captura de pantalla con el mismo modo que utilizaste la última vez, presiona las teclas Alt + N.4Para guardar el recorte, presiona las teclas Ctrl + S. Para copiarlo en el portapapeles, presiona las teclas Ctrl + C.