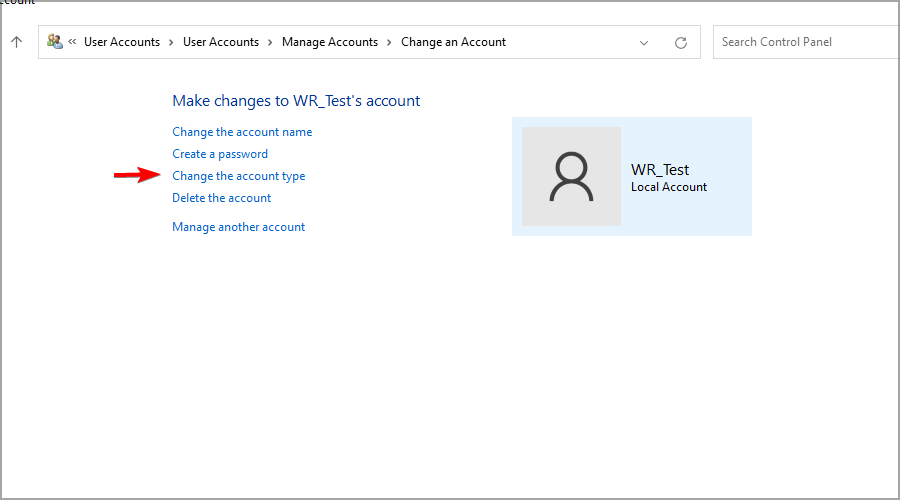Formas sencillas y seguras de obtener derechos administrativos en su PC
- Para cambiar el administrador en Windows 11, solo necesita modificar algunas configuraciones de la cuenta de usuario desde la aplicación Configuración.
- Se pueden usar varios applets integrados para ajustar la configuración de su cuenta de Windows.
- También puede cambiar la cuenta administrativa desde la línea de comandos tanto en PowerShell como en el símbolo del sistema.
Hay varios tipos de usuarios en Windows, cada uno con diferentes permisos. De todos los grupos disponibles, el grupo de administradores tiene más privilegios. A veces, para realizar ciertos cambios en su PC, debe tener los máximos derechos.
Si desea cambiar la configuración actual de su cuenta y darle privilegios adicionales, esto es posible en Windows 11 y el proceso no es muy diferente en comparación con el de convertirse en administrador en Windows 10.
¿Por qué no tengo derechos de administrador en Windows 11?
Si no tiene derechos de administrador en Windows 11, puede deberse a que está usando una cuenta estándar en lugar de una cuenta de administrador.
Además, si usa un equipo propiedad de su empresa, es posible que su organización deshabilite los derechos de administrador.
Los administradores tienen acceso completo y sin restricciones a los archivos del sistema y pueden instalar aplicaciones. Sin embargo, esto no está exento de problemas de seguridad.
Si su PC fuera infectada por malware, podría propagarse casi sin restricciones y realizar lo que quiera si infecta a un usuario con los máximos derechos de acceso.
Al usar una cuenta estándar, el malware no podrá ejecutarse sin permisos adicionales, por lo que la posibilidad de infectarse es menor.
Por lo tanto, muchos expertos recomiendan usar una cuenta local de Windows 11 y habilitar la cuenta de administrador solo cuando sea necesario.
Aún más, para una capa adicional de protección, recomendamos encarecidamente instalar un antivirus compatible con Windows 11.
¿Cómo puedo cambiar la cuenta de administrador en Windows 11?
1. Usa la aplicación Configuración
- Haga clic en el botónIniciode labarra de tareas.
Ahora vaya a la secciónCuentasy elijaFamilia y otros usuarios.
Establezca elTipo de cuentaenAdministradory haga clic enAceptarpara guardar los cambios.
Si la aplicación Configuración no funciona, puede solucionar el problema mediante la herramienta de línea de comandos y ejecutando algunos comandos, como se describe en esta guía sobre qué hacer si la aplicación Configuración se bloquea en Windows 11.
2. Utilice el Panel de control
- Haga clic en el iconoBuscarde labarra de tareas.
Escribapanelde control y seleccionePanel de controlen la lista de resultados.
Ahora seleccioneCambiar tipo de cuenta.
Elija la cuenta que desea cambiar.
Ahora seleccioneCambiar el tipo de cuenta.
ElijaAdministradory haga clic enCambiar tipo de cuenta.
3. Utilice el comando netplwiz
- Presione la tecla + y escriba netplwiz. Prensa.Windows+R+Enter
Haga doble clic en la cuenta que desea cambiar.
Vaya a la pestañaPertenenciaa grupos. Ahora seleccioneAdministradory haga clic enAplicaryAceptar.
4. Utilice el comando lusrmgr
- Presione la tecla +, ingrese lusrmgr.msc y presione .Windows+R+Enter
Seleccione su cuenta de usuario y haga doble clic en ella.
Navegue hasta la pestañaMiembro dey haga clic enAgregar.
IngreseAdministradoresen el campo de entrada y haga clic enVerificar nombres. La entrada ahora cambiará si el nombre es bueno. Haga clic enAceptar.
SeleccioneUsuariosy haga clic enEliminar. Ahora haga clic enAplicaryAceptarpara guardar los cambios.
5. Usa el terminal
5.1. En PowerShell
- Presione la tecla + y elija Terminal de Windows (Admin) de la lista. Windows X
Ejecute el siguiente comando para agregar la cuenta de usuario al grupo Administrador:add-LocalGroupMember -Group “Administrators” -Member “WR_Test”
- Opcional: Para quitar un usuario del grupo de administradores, utilice el siguiente comando:
remove-LocalGroupMember -Group “Administrators” -Member “WR_Test”
5.2. En el símbolo del sistema
- Inicie Windows Terminal presionando la tecla + y eligiendo laTerminal de Windows (Admin) de la lista.WindowsX
Haga clic en la flecha hacia abajo y seleccioneSímbolo del sistema.
Cuando se abra la ventana delsímbolo del sistema, ejecute este comando:net localgroup Administrators "WR_Test" /add
- Opcional: Para quitar una cuenta del grupoAdministradores, ejecute este comando:
net localgroup Administrators "WR_Test" /delete
Estos son algunos de los métodos sobre cómo cambiar la cuenta de administrador en Windows 11 en una computadora portátil Lenovo y otras PC. Todas nuestras soluciones son relativamente simples, pero sugerimos usar la aplicación Configuración ya que es la más sencilla.
Sin embargo, si es un usuario avanzado y desea agregar rápidamente una cuenta de usuario al grupo de administradores, entonces usar el Terminal podría ser el adecuado para usted porque solo toma unos segundos.